

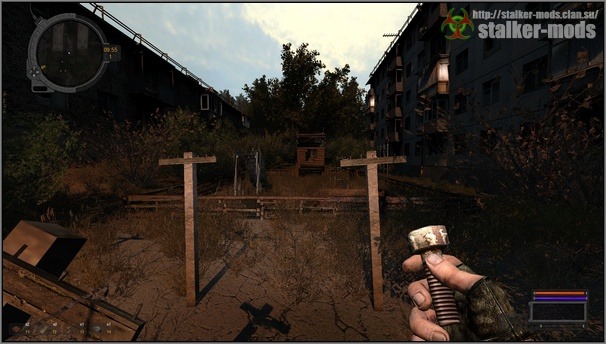
The numbers above come from the binoculars. When the game counts the units, each grid box is a unit, and you always end a box BEFORE the item. Y refers to vertical units or up and down. X refers to across or horizontal, think of it as the base line. You don't need advanced geometry to figure this out, just a few basic principles are needed. These four lines exactly refer to this file, and the numbers count boxes to find the image. Inv_grid_width = 2 inv_grid_height = 1 inv_grid_x = 16 inv_grid_y = 8 There you have it, a grid in which to work with.

Set grid style and color to anything you want, and set gridline every: 50 : pixels, and set subdivisions to 1. Go up top left and click Edit, go down to Preferences, and select Guides, Grid & slices. If you are using GIMP or something similar, refer to a tutorial to find how to set up a grid. Since I am using Photoshop the tutorial will be geared towards it. The file you need is located in gamedata\textures\ui and called ui_icon_equipment.dds.īefore we do anything we need to set up a grid because the units the game counts by to find an image to display on this blue print is very specific. We will skip past all the gamedata folder setup and assume you know how mod structure works and to back up your files before working in them and use a working folder etc. If you need to merge several ui_icon_equipment textures, there is a tool that can help you.

GIMP allows working on transparent background, so you might want to try it, if you get stuck with Photoshop. This probably makes it more difficult to preserve the alpha channel. Note that Photoshop adds a black background to DDS images. It depends mainly on which program you like most. You need to do this if you have a completely new item that you modeled or if you retextured an item, you would want to retexture the inventory icon of it as well.Įither of the following tools will work. Here you will learn how to add the equipment mini image of your new weapon or item to the game so it appears properly in your inventory.


 0 kommentar(er)
0 kommentar(er)
